09/05/2023
KBiVMS là phần mềm xem camera KBvision trên máy tính của thương hiệu này. Đây là phần mềm được thiết lập để tạo sự tương thích với thiết bị đầu ghi của hãng. Phiên bản KBiVMS 2.0.2 là phiên bản mới nhất với nhiều ưu điểm giúp người dùng dễ dàng cài đặt và sử dụng.
Phần mềm KBiVMS 2.0.2 cho phép người dùng quản lý hệ thống camera từ xa thông qua mạng wifi với các chức năng:
Phần mềm này giúp người dùng quản lý các thiết bị DVR, NVR, IPC, VDP, Alarm bằng chế độ P2P (Serial Number), tên miền DDNS (Hikvision.tv, dyndns, NoIP…..), địa chỉ IP. Đặc biệt là khả năng hỗ trợ lên đến 64 thiết bị, 256 kênh, tạo tối đa 50 users.
KBiVMS 2.0.2 cho phép các bạn xem trực tiếp 1/4/9/16/36 cho MacOS, Windows có thể hỗ trợ chia 64 khung hình. Hoặc hỗ trợ xem lại 1/4/9/16/36 kênh. Ngoài ra, phần mềm còn có tính năng giúp bạn trích xuất camera rất dễ dàng chỉ với vài thao tác đơn giản.
Với phần mềm KBiVMS 2.0.2, bạn có thể điều khiển hoạt động của hệ thống camera từ xa với tính năng cấu hình từ xa (Remote config). Bạn cũng có thể kích hoạt cấu hình báo động (Alarm config), thông tin HDD, và chế độ chia sẻ thiết bị (share device list).
Ngoài ra, phiên bản mới của phần mềm KBiVMS này còn hỗ trợ nhiều chức năng khác. Tùy theo nhu cầu sử dụng mà bạn có thể cài đặt hoặc kích hoạt thêm các tính năng cần thiết.
Để cài đặt phần mềm xem camera Kbvision trên máy tính, các bạn tuần tự thực hiện theo các bước sau:
Bước 1: Các bạn Download phần mềm KBiVMS 2.0.2 cho máy tính/PC tại đây
Bước 2: Sau khi tải xong phần mềm về máy tính, các bạn tiến hành giải nén và kích hoạt phần mềm lên bằng cách Click đúp vào “KBIVMS_Setup.exe” vừa tải về.

Bấm “Yes” để cho phép phần mềm KBVision chạy trên máy tính khi thấy dòng chữ “Do you want to allow this app from an unknown publisher to make changes to your device?” xuất hiện.
Bước 3: Sau khi bấm chọn “Yes”, sẽ hiện ra hình như bên dưới, bạn chọn “Next”:

Một bảng thông báo mới hiện lên, các bạn tick vào “I have read and agree” rồi mới bấm “Next” để tiếp tục cài đặt phần mềm.

Bước 4: Sau khi bấm “Next” như hình phía trên, các bạn sẽ thấy hiện lên một bảng như hình dưới đây:

Trên bảng này, các bạn bấm chọn tiếp vào “Generate shortcuts và chọn “Install” để bắt đầu cài đặt phần mềm và chờ 10 – 20s để phần mềm tự động cài đặt.

Bước 5: Một màn hình khác hiện lên, các bạn chọn “Finish” để hoàn tất quá trình cài đặt. Đến nay là bạn đã hoàn thành xong việc cài đặt phần mềm KBiVMS 2.0.2 trên máy tính rồi.

Nếu hệ thống camera của bạn đã cũ, khó sử dụng, khó quản lý, thường xuyên xảy ra lỗi. Hãy tham khảo ngay dịch vụ Tư vấn cải tạo và nâng cấp hệ thống camera, mạng, wifi và máy tính của Song Hùng. Chúng tôi sẽ giúp bạn khắc phục triệt để các vấn đề đang thường xuyên diễn ra.
Sau khi đã hoàn tất việc cài đặt phần mềm KBiVMS 2.0.2 trên máy tính thì việc tiếp theo là bạn cần mở phần mềm lên, thực hiện vài thao tác đơn giản nữa là có thể xem camera. Các bước thực hiện như sau:
Bước 1: Mở phần mềm và tạo mật khẩu quản lý cho phần mềm. Mật khẩu tùy bạn cài đặt, miễn sao dễ nhớ.

Trên bảng đăng ký, bạn có thể bấm chọn vào mục “Auto Login after Registration” để phần mềm tự động đăng nhập sau khi đăng ký tài khoản KBIVMS vào những lần sau.
Bước 2: Điền đầy đủ các thông tin và trả lời câu hỏi bảo mật của phần mềm như hướng dẫn

Trên phần mềm KBVision của máy tính sẽ có những câu hỏi mặc định:
Bạn hãy nhớ lưu lại những câu trả lời này để đề phòng trường hợp quên mật khẩu
Bước 3: Đăng nhập tài khoản vào phần mềm KBIVMS trên PC:

Sau khi đăng nhập, chọn giao diện New rồi bạn chọn Devices.

Bước 4: Bạn bấm chọn “Add” để để thêm các phần xem

Bước 5: Để xem camera bằng phần mềm thì bạn có thể chọn 1 trong 2 cách:
Khi chọn cách này thì bạn sẽ thấy có một màn hình hiện lên như dưới đây. Bạn điền đầy đủ các thông tin theo yêu cầu:

Bạn chọn xem qua tên miền và thực hiện theo hướng dẫn:

Sau đó chọn “Add” để lưu lại cấu hình.khẩu thì vẫn còn những câu hỏi bảo mật giúp bạn mở phần mềm. Sau khi hoàn tất các câu hỏi mặc định thì bạn bấm chọn “Finish” để hoàn tất quá trình tạo tài khoản.
Bước 6: Để theo dõi trực tiếp camera trên máy tính thông qua phần mềm thì bạn bấm vào dấu + trên thanh tab bar > chọn biểu tượng Live. Phần mềm KBiVMS sẽ chuyển đến giao diện bên dưới:

Click chuột trái vào phần Default Group, click vào tên camera > nhấp chuột phải lên tên của camera đã tạo trước đó. Menu trên phần mềm KBiVMS xuất hiện > chọn Main Stream:

Đến đây thì bạn chỉ việc chọn vào camera bất kỳ để xem thôi. Như vậy là bạn đã hoàn tất việc cài đặt và xem camera bằng phần mềm KBiVMS 2.0.2 rồi. Tuần tự làm theo hướng dẫn thì rất đơn giản thôi phải không nào.
Nếu còn điều gì thắc mắc trong quá trình vận hành hệ thống camera thì các bạn hãy gọi tới Song Hùng qua hotline 0963 877 906 để được hỗ trợ thêm.
Xem thêm
1. Cách tắt camera giám sát nhanh và dễ dàng nhất
2. Tại sao máy tính không kết nối được wifi? Cách khắc phục lỗi cơ bản
3. Cách kết nối 2 máy tính với nhau qua wifi đơn giản và nhanh chóng
Xem nhiều nhất
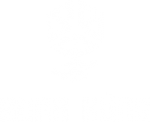
Liên hệ với chúng tôi