09/05/2023
Vantech là một hãng camera hàng đầu của Đài Loan được nhập khẩu nguyên chiếc về Việt Nam rất được ưa dùng trên thị trường hiện nay. Để sử dụng loại camera này, bạn cần cài đặt phần mềm xem camera Vantech trên máy tính hoặc trên điện thoại hỗ trợ theo dõi hình ảnh ghi lại bằng hệ thống camera.
Sau khi tải phần mềm QMEye về máy tính, bạn thực hiện tuần tự các bước sau để cài đặt và sử dụng phần mềm để xem camera:
Bước 1: Kích hoạt phần mềm QMEye trên máy tính. Sau đó ấn vào LoginFree để đăng nhập nhanh không cần tạo tài khoản.

Bước 2: Để cài đặt tên miền xem camera Vantech các bạn nhấn vào mục Contel Panel

Truy cập vào Device Management

Nhấn chọn Device List rồi chọn Add the Camera

Nếu camera của bạn xem bằng Cloud miễn phí thì điền thông tin như sau:
Nếu camera của bạn xem bằng tên miền thì điền thông tin như sau:
Sau đó ấn Add để hoàn tất bước này. Tiếp sau đó,các bạn bấm vào từng camera để xem camera Vantech trên máy tính
Phần mềm VMS cũng là phần mềm thông dụng dùng để xem camera trên máy tính của hãng Vantech. Cách cài đặt phần mềm này có điểm đơn giản hơn phần mềm trên, tương thích với một số đầu ghi. Cách cài đặt như sau:
Bước 1: Bạn nhấn tổ hợp Windows + R -> Gõ CMD để bật Command Prompt trên laptop rồi nhấn OK.
Bước 2: Gõ Ping + dấu cách + địa chỉ IP của đầu ghi nối tiếp phía sau dòng C:\Users\<tên người dùng> trên bảng hiển thị. Sau đó nhấn Enter. Đầu ghi của Camera Vantech mặc định sẽ là 192.168.1.10. Còn nếu bạn muốn thay đổi thông số để bảo mật thông tin thì vào phần Network.

Bước 3: Tải phần mềm VMS về máy tính. Sau khi tải phần mềm về thì kích hoạt phần mềm lên và bấm Next > Next > Install. Biểu tượng phần mềm sẽ hiện ra trên màn hình. Mở phần mềm lên và đăng nhập vào.

Bước 4: Chọn Add Devices automatically > Nhấn Next, hoặc tắt bảng đó đi và chọn Device Manager ở danh sách biểu tượng ban đầu để cài đặt camera trên máy tính.
Bước 5: Bảng có chứa IP đầu ghi của camera hiện lên, bạn tích vào chọn đầu ghi và bấm Add để thêm camera vào danh sách. Sau đó bạn sẽ thấy bảng bên phải là địa chỉ IP của đầu ghi được thêm.

Bước 6: Đến đây, các bước cài đặt đã hoàn thành, bạn chỉ cần vào giao diện chính của VMS chọn Monitor để xem camera. Nếu muốn xem lại hình ảnh đã ghi trong camera, chỉ cần chọn PlayBack.

Để xem camera Vantech trên điện thoại thì bạn cần cài đặt phần mềm XMeye. Phần mềm này hỗ trợ cài đặt trên cả điện thoại hệ điều hành Android và IOS. Đây là phần mềm giám sát camera với công nghệ đám mây, không gây nặng máy. Việc cài đặt và sử dụng cũng dễ dàng chỉ bằng việc đăng nhập bằng số seri của thiết bị camera để hiển thị camera.
Xem thêm: Dịch vụ lắp đặt camera trọn gói giá rẻ tại Hà Nội
Các bạn cài đặt phần mềm theo các bước sau:
Bước 1: Tải phần mềm XMeye về điện thoại trên CH play đối với Android hoặc App Store đối với IOS. Sau đó kích hoạt phần mềm lên, chọn Register nếu bạn chưa có tài khoản trên PC.
Đăng ký tài khoản trên bảng hiện lên ở màn hình. Xác nhận lại bằng mã 4 số đã được gửi về số điện thoại ngay tức thì. Tiếp theo đăng ký tài khoản và mật khẩu, điền đầy đủ thông tin và bấm OK.

Bước 2: Bước tiếp theo, bạn đăng nhập vào phần mềm -> Nhấn Cloud Login để đăng nhập. Bấm dấu + ở góc trên màn hình bên phải tại giao diện chính, chọn Manually Add để thêm camera, tích chọn hai dấu Advanced và DDNS.

Nhập các thông tin cần thiết:
Sau đó bấm OK để lưu lại cấu hình vừa khai báo. Trở lại mục Device List để xem camera đã được gắn. Đến đây là bạn đã hoàn tất tất cả các bước cài đặt phần mềm xem camera Vantech trên điện thoại.
Trên đây là hướng dẫn chi tiết về cách cài đặt và sử dụng phần mềm xem camera Vantech trên máy tính và điện thoại. Trong quá trình cập nhật phần mềm hoặc sử dụng nếu gặp sự cố gì, các bạn nhớ liên hệ ngay đến Song Hùng để được hỗ trợ kịp thời.
Xem thêm
1. Top 11 phần mềm xem camera trên máy tính thông dụng nhất hiện nay
2. Top 10 phần mềm xem camera trên điện thoại phổ biến nhất hiện nay
3. Hướng dẫn cách trích xuất camera từ một số phần mềm thông dụng
Xem nhiều nhất
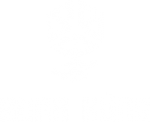
Liên hệ với chúng tôi